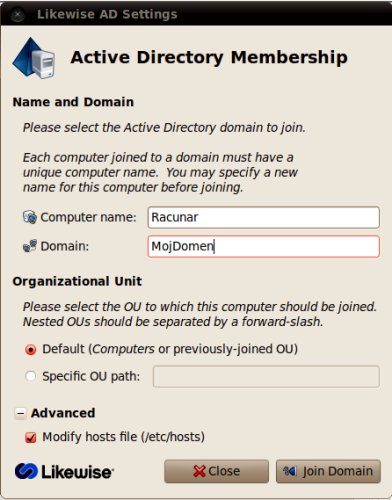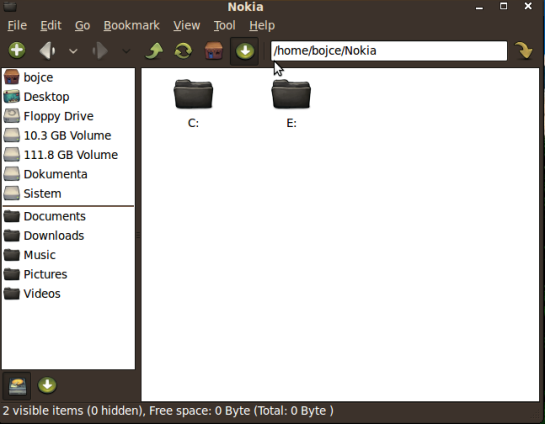Neki se možda sećaju ovog teksta, pre jedno 2 godine (i malo više) napiso sam ga za jedan od brojeva Gnuzilla, konkretno br. 37 – maj 2008. godine, pa sam rešio da malo sredim i osvežim tekst i postavim ovde.
Pa da krenemo…
Morate da pregledate hrpu logova i nađete šta nije u redu? Može to, naravno, i brže i drugačije. A nije ni teško. 😉
Koliko ste se puta našli u navedenoj situaciji: morate da pretražite logove sistema za nekom specifičnom greškom ili jednostavno da proverite da li je sve u redu, ali Vas pomisao na to baš i ne oduševljava? Verujem da se svi mi nađemo u toj situaciji pre ili kasnije. Sreća je pa možemo sebi da olakšamo posao uz pomoć jednog malog programa po imenu Logcheck.
Zadatak ovog programa je da filtira logove , sumira ih i prikaže samo one delove koji trenutno zavređuju pažnju, preuzimajući na sebe dosadniji deo posla. Nakon obavljenog sumiranja, Logcheck će uredno poslati e-mail na vaš lokalni nalog. Program se može instalirati kako na servere, tako i na desktop računare.
Instalacija i podešavanje
Instalirajte program na sledeći način:
# sudo apt-get install logcheck
kao i njegovu bazu sa već pripremljenim filterima:
# sudo apt-get install logcheck-database
###NAPOMENA: moram da se ogradim: kod mene je automatski instaliran i ovaj paket prilikom instalacije samog logchek, ali ostavio sam za svaki slučaj
kao i paket:
# sudo apt-get install syslog-summary
koji treba da odradi sumiranje logova.
Sve ovo, naravno, na desktop računarima, može se obaviti i iz Synaptica.
Podešavanje Logcheck je lako. Sama konfiguracija se svodi na pravilan odabir nivoa filtriranja, pa pripazite da logovi ne zatrpaju vaše prijemno sanduče u poštanskom klijentu. Omogućena su 3 nivoa filtriranja:
1. Paranoid (ovaj nivo će poslati bukvalno skoro sve logove u izveštaj, pa je jedino preporučljiv za usko specijalizovane računare, kao što je Firewall, koji imaju mali broj pokrenutih procesa)
2. Server (verovatno najbolji izbor koji će izveštaj staviti samo najbitnije promene iz logova)
3. Workstation (preporučljiv za deskop i manje opterećene računare, jer će pokazati samo krajnje kritične stavke iz logova)
Nakon instalacije, otvorite vašim omiljenim editorom konfiguracioni dokument Logchecka da bi izvršili podešavanje:
# sudo gedit /etc/logcheck/logcheck.conf
i naći i izmeniti sledeće stavke:
REPORTLEVEL=“server“
(Odabrali smo u ovom slučaju Server kao nivo filtriranja.)
SENDMAILTO=“user@ubuntu“
(Ovde unosimo korisničko ime, u našem slučaju to je user, kao i ime računara, ovde je to ubuntu. Kod servera može i na ovakav način, ali je dovoljno i staviti samo root)
Nakon ovih izmena, sačuvaćemo dokument.
Posle inicijalnog podešavanja, Logcheck će na osnovu podešavanja spremiti izveštaj koji će biti poslat na lokalni poštanski nalog. Novi izveštaj će podrazumevano stizati svakog sata, kao i pri startovanju ili ponovnom pokretanju računara.
Pa da pročitamo poštu….
Kao što je napomenuto, izveštaj se šalje na lokalni poštanski nalog, koji se nalazi u /var/mail pod imenom korisnika sistema. U ovom slušaju, putanja bi bila /var/mail/user. U slučaju da ne postoji dokument user, treba ga napraviti:
# sudo touch /var/mail/user
Zatim, da ne bi čekali da se Logcheck regularno odradi posao i pošalje prvi izveštaj, možemo to uraditi ovako:
# sudo su -s /bin/bash -c „nice -n10 /usr/sbin/logcheck“ logcheck
Nakon ovoga, možemo napokon videti rezultate i to na dva primera: preko konzolnog bsd-mailx programa i preko Evolution poštanskog klijenta. Naravno, možete koristiti bilo koji drugi poštanski klijent po Vašem izboru.
Da prvo instaliramo bsd-mailx (inače, nekada je bio mailx, ali je zamenjen sa bsd-mailx) koji će zgodno doći na serveru:
# sudo apt-get install bsd-mailx
###NAPOMENA: moram da se ogradim: kod mene je automatski instaliran i ovaj paket prilikom instalacije samog logchek, ali ostavio sam za svaki slučaj. Takođe, možete instalirati i malo napredniji klijent Heirloom mailx:
# sudo apt-get install heirloom-mailx
a nakon ovoga, možemo pročitati naš izveštaj:
###NAPOMENA: inače, ako želite da pogledate logove nekog drugog korisnika, a ne ulogovanog, onda ide i svič -u i ime
# mail -u user
###NAPOMENA: slično i za Heirloom mailx
# heirloom-mailx -u user
Što se tiče Evolution, njega podešavamo na sledeći način (ali pre svega proverite ovlašćenja nad /var/mail/user, morate imati pravo pisanja i čitanja). Otvorite Evolution i preko opcije Edit otvorite Preferences. Izaberete Mail Accounts, opcija Add i podesite sledeće:
E-mail address: user@ubuntu
Receiving Email:
-Server type: Local delivery
-Configuration: /var/mail/user
Sending Email:
-Server type: Sendmail
Dajte neko smisleno ime za nalog i to je to.
Uživajte.
Korisna adresa: